| 飲食店、店舗向けホームページ(HP)作成サービス『店プレ』 |
|
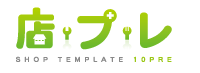 |  |
|
|
 |
|
|
|
|
 |
 |
 TOP > 管理画面操作マニュアル TOP > 管理画面操作マニュアル |
 |
 |
 |
|
|
 |
 |
 |
|
|
 |
| ●メニュー(or商品) |
 |
 |
| 1、メニュー(商品)登録画面を開く |
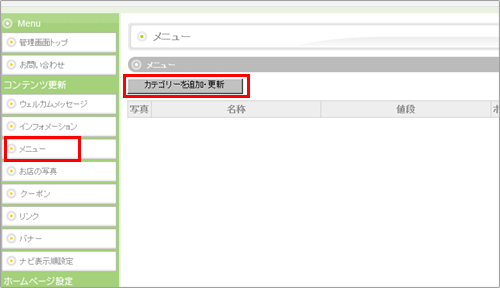 |
 |
管理画面の左メニューにある「メニュー」をクリックします。
メニュー画面の「カテゴリーを追加・更新」をクリックします。 |
 |
 |
 |
| 2、まずカテゴリーを登録する |
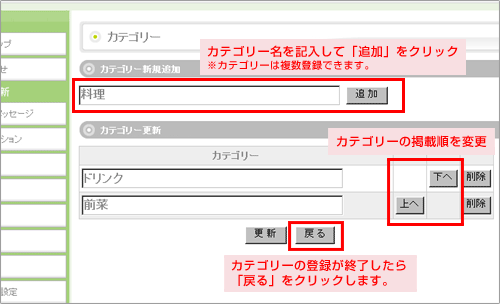 |
 |
メニューを登録する前にまずカテゴリーを登録します。
カテゴリー名を記入して「追加」ボタンをクリックするとカテゴリーが登録されます。
カテゴリーは複数登録できます。<例>前菜、メイン、ドリンクなど
カテゴリーの掲載順は右側の「上へ」「下へ」ボタンで変更できます。
カテゴリーの登録が終わったら、「戻る」ボタンをクリックします。 |
 |
 |
 |
| 3、「メニューを新規追加」をクリック
|
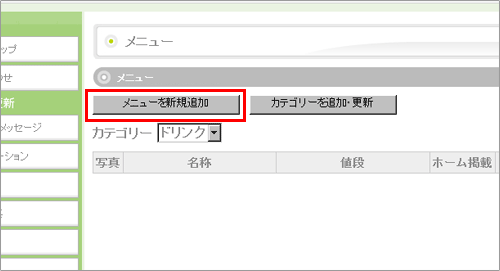 |
 |
| 「メニューを新規追加」をクリックします。
|
 |
 |
 |
| 4、メニューを登録する
|
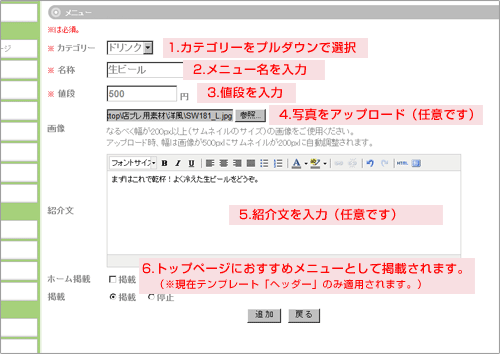 |
 |
メニューの登録
カテゴリーをプルダウンで選択して、名称(メニュー名)、値段を入力します。任意で画像と紹介文を掲載することができます。
ホームに掲載-チェックを入れるとTOPページに「おすすめメニュー」として表示されます。
※TOPページにおすすめメニューがあるテンプレートにのみ適用されます。
登録が終わったらページ下の「登録」ボタンをクリックして完了です。同様の手順でメニューを複数登録してください。 |
 |
 |
 |
| 5、メニューの掲載順を変更する
|
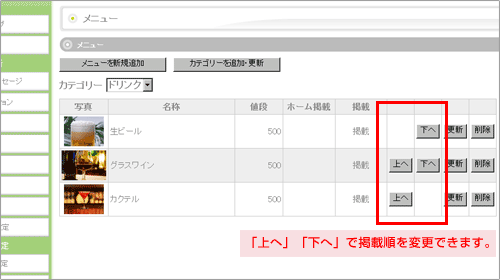 |
 |
| 作成したメニューが一覧で表示されますので、「上へ」「下へ」ボタンで掲載順を変更できます。 |
 |
 |
|
|
 |
|
>> FAQ(よくある質問)
>> お問い合わせ&要望フォーム
|
 |
|
|
|
|
|